Firmware 1.4.0 is here! Macros and File Management for everyone!
- Onefinity CNC

- May 24, 2024
- 5 min read
5/24/24
1.4.0 Firmware. Macros & File Management for X35/X50/Pro Machines using the BB (Buildbotics) controller.

1.4.0 Release Notes
Features:
* Added Macros in Main Ui to run with a button click (Default Macros)
* Delete Macros, Reset Macros, Renaming Macros, Edit Macros.
* Add Additional Macros (i.e., Default macros + Additional)
* Create Folder and G-Codes
* Delete Folder and G-Codes
* Upload Folder and File
* Folder Structure
* New Folder, File, Download, Play, Pause, Stop Icons

* Renamed the XY Origin and Z origin buttons on jog screen for clarity.

Bug Fixes:
* Change the Ui Field value back to line from current time.
* PWNCNC slow down Issue, Change the value from 6 to 5.
* Remote GUI is not updating properly (Update the Remote GUI upon Firmware screen updates).
* Rename Macros to Macro.
* Ui Glitch on Text box Resize issue.
## Known Issues:
* If you name a macro the same as a file name, when deleting the file name or macro, it will delete both.

How To Install:
Updating via USB.
You’ll do an update via USB using the following steps:
After downloading, DO NOT UNZIP THE FILE!!!
Copy the gold .bz2 file above onto a usb stick (it must be formatted as fat 32).
Click the flyout menu (three bars on top left), general, under firmware click ‘UPLOAD’. Select the 1.3 file.
If you are on firmware 1.0.8 or lower, it may ask for a password.
The password to update will either be buildbotics or onefinity
Updating via Wifi:
If your controller is connected to your home internet, the controller will automatically find the update. At the top center of the screen the words: upgrade to 1.4.0 underlined in blue. Click that. Click update via web button and let the system do it's thing.
Manual on how to update: https://drive.google.com/file/d/1YC8CM8Ow82bD29Blaerf85VL97cHiXS3/view?usp=drive_link
---

How To Install:
USB:
You’ll do an update via USB using the following steps:
**After downloading, DO NOT UNZIP THE FILE!!!**
Copy the blue .bz2 file above onto a usb stick (it must be formatted as fat 32 or ntsf). Click the flyout menu (three bars on top left), general, under firmware click ‘UPLOAD’. Select the 1.3 file.
If you are on firmware 1.0.8 or lower, it may ask for a password.
**the password to update will either be buildbotics or onefinity**
WiFI:
If your controller is connected to your home internet, the controller will automatically find the update. At the top center of the screen the words: upgrade to 1.4.0 underlined in blue. Click that. Click update via web button and let the system do it's thing.
---
Why would you want Macros?
Macro buttons on a CNC (Computer Numerical Control) machine, such as the Onefinity CNC, can offer several advantages for users. Here are some reasons why Onefinity CNC users might want macro buttons:
Workflow Efficiency: Macro buttons allow users to automate sequences of commands or repetitive tasks with a single button press. This can significantly streamline the workflow and reduce the time and effort required to perform certain operations.
Customization: CNC users often have specific preferences and workflows. Macro buttons provide a way to customize the machine’s operation according to individual needs, making it easier for users to work with the machine in a way that suits their style.
Complex Operations: CNC machining may involve complex operations with multiple steps. Macro buttons can be programmed to execute these sequences, simplifying the process for users and reducing the chance of errors.
Repeatability: Macros ensure consistent and repeatable results. Users can save specific toolpaths, speeds, and other parameters in macros, ensuring that the same settings are applied consistently across different projects.
Reduced Operator Fatigue: Automation through macro buttons can help reduce operator fatigue by automating repetitive tasks, allowing users to focus on more critical aspects of the machining process.
Emergency Situations: In case of an emergency or unexpected situation, having macro buttons with predefined emergency procedures can be crucial for quickly stopping or pausing the machine, preventing potential damage.
Learning Curve: For users who are new to CNC machining, macro buttons can simplify the learning curve. Instead of memorizing complex commands, users can rely on macro buttons for common tasks until they become more familiar with the machine’s operation.
---
How the Macros work:
Upon install you will notice 8 unassigned Macro buttons below the probe buttons and above the play/stop buttons.
You can assign any gcode you want to these buttons. It will always show a minimum of 8 buttons but up to 20 macro buttons can be created.

---
How to assign the Macros.
Push the 3 line button in the upper left of the main screen to access the flyout menu. The MACROS word will be near the top. Tap this access the macros setting.

---
Macros Configuration Page
The macro configuration page is how you add or remove or edit the macro functions. At the top you have the delete all button, which deletes all macros you’ve created and sets Macros back to default of 8 with nothing assigned.
The New Macros button assigns a new macros button starting with Macro 9 through 20.
Delete Selected button will delete any selected macros from 9-20. It will not delete the default 1-8 macro buttons. 8 will always be showing.
Below that is the ‘select a macros’ drop down. You will click this drop down to access the macros button you want to assign a function to.
Macros name has a default white box on the left and a text box on the right. The left box assigns the macros a color, and the text box names the macro. The text can contain up to 15 characters. Special characters (like &%^$(*(#, etc) MAY not work (as this hasn’t been tested n it’s alpha firmware state).
Below that is the Macros G-Code section.
The left has a drop down box that says Create G-Code by default. To the right is the upload button, and to the right of that is the delete button.
The drop down allows you to select any Macros you’ve written or uploaded in the past. The upload button will upload gcode (must be a file that ends in .nc). We have some premade Macros in this linked forum post.
The delete button will delete the gcode assigned to this macro.
The text box at the very bottom is where you can write custom gcode on the fly, see the gcode of any uploaded macros, or edit any macro gcode.
Finally, the save button is at the bottom and must be pushed for any changes made to occur.
Default view of the macros setting:

---
Parking Gcode example:

---
Confirmation box

---
What it looks like when a macro is assigned:

Where can I get premade Macros?
Forum discussion here
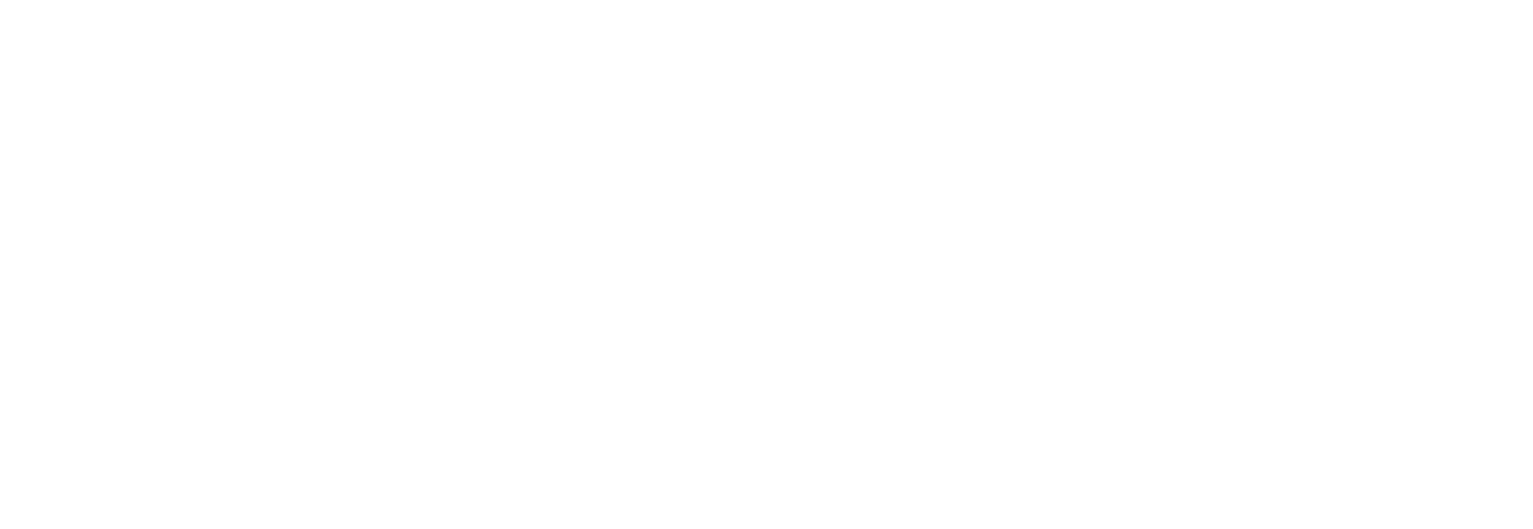





Take the plate in Baseball Bros IO: fast-paced swings, curveballs, base steals, and multiplayer chaos wrapped in colorful pixel flair.